For a better reading experience, please click here.
Import points via CSV file
Learn how to upload customer points manually using a CSV file, and transfer points between platforms.
Introduction
There are instances where you may need to modify the points balance of a large number of customers at once, such as during an initial program promotion, switching from another loyalty provider to Loloyal, or granting bonus points to account for any store downtime. To adjust your customers' points balances in bulk, importing a comma separated values (CSV) file is the most effective method. This enables you to import points for all customers in your store, including guest customers, and provides an opportunity to encourage guest customers to sign up for the program and spend their points.
Overview
Using a Loloyal CSV template
Using the CSV file to adjust customers' points balances via Email
Using the CSV file to adjust customers' points balances via Phone Number
Something we need to know
📋 Tips: Importing CSVs is irreversible. Once imported, changes are permanent.
Using a Loloyal CSV template
You can either download a points balance CSV template, build your own using Microsoft Excel or Google Sheets or you can export your existing customer list and modify the file for import.
📋 Tips: Mac Numbers does not export the file correctly. CSV imports will not work using this spreadsheet platform.
Creating a CSV file
In order to import points balances to Loloyal your CSV file needs to be formatted properly. Using either Microsoft Excel or Google Sheets, create 2 columns with the headers email and points.
Downloading a CSV template
We can obtain either directly from Loloyal Admin. To download the template from within Loloyal, navigate to your Customers page and select Adjust points totals. From there, choose Import points, followed by either the Add points to existing customer balances or Reset existing customer balances option. It doesn't matter which you choose at this point, as both options will provide you with the link to download the template.
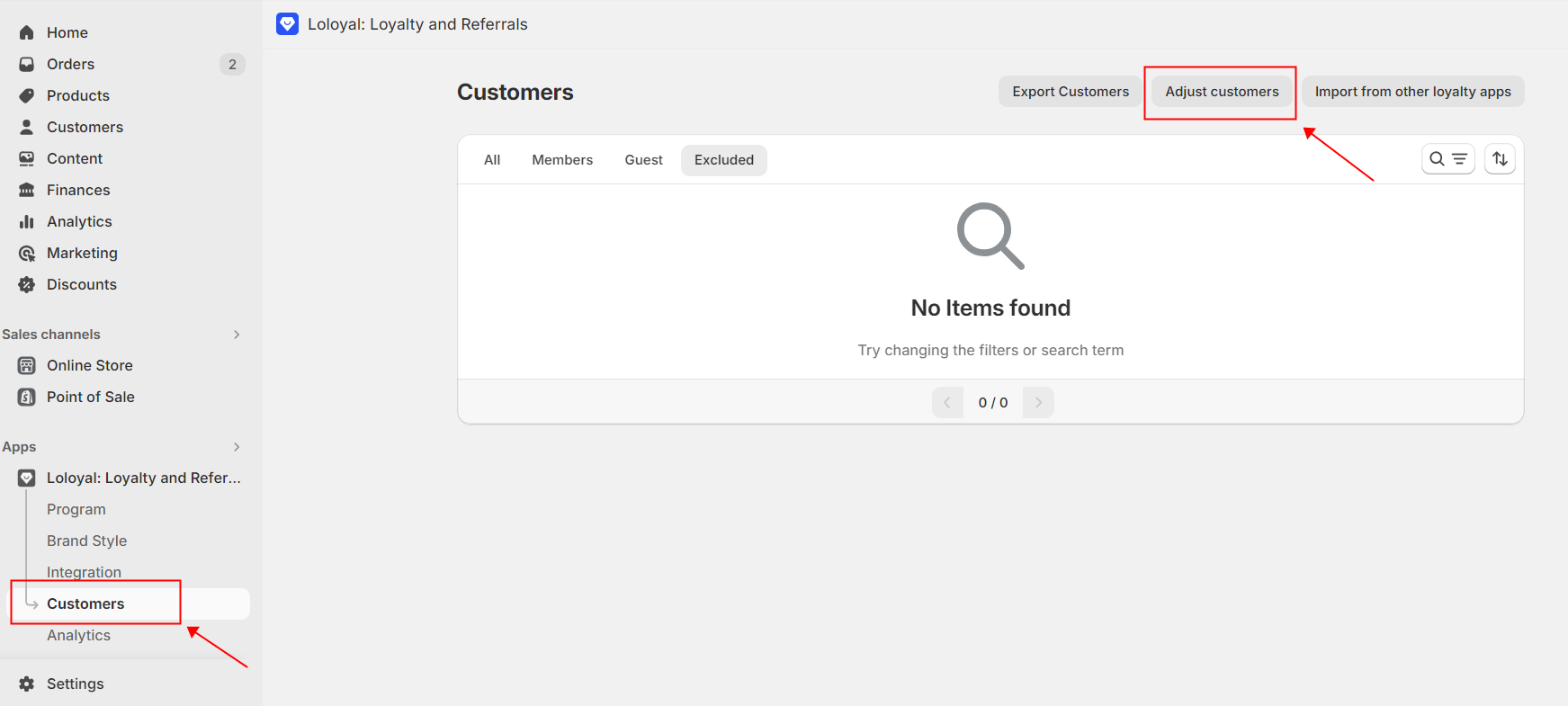
Exporting existing customers
To download your existing customer information, you can follow the instructions provided in this guide. After successfully completing the process, you will receive a CSV file containing all the relevant details. To make any adjustments, please remove all the unnecessary columns from the sheet, and keep only the phone, email, and points columns. This newly created file can be used as a starting point for any changes you wish to make.
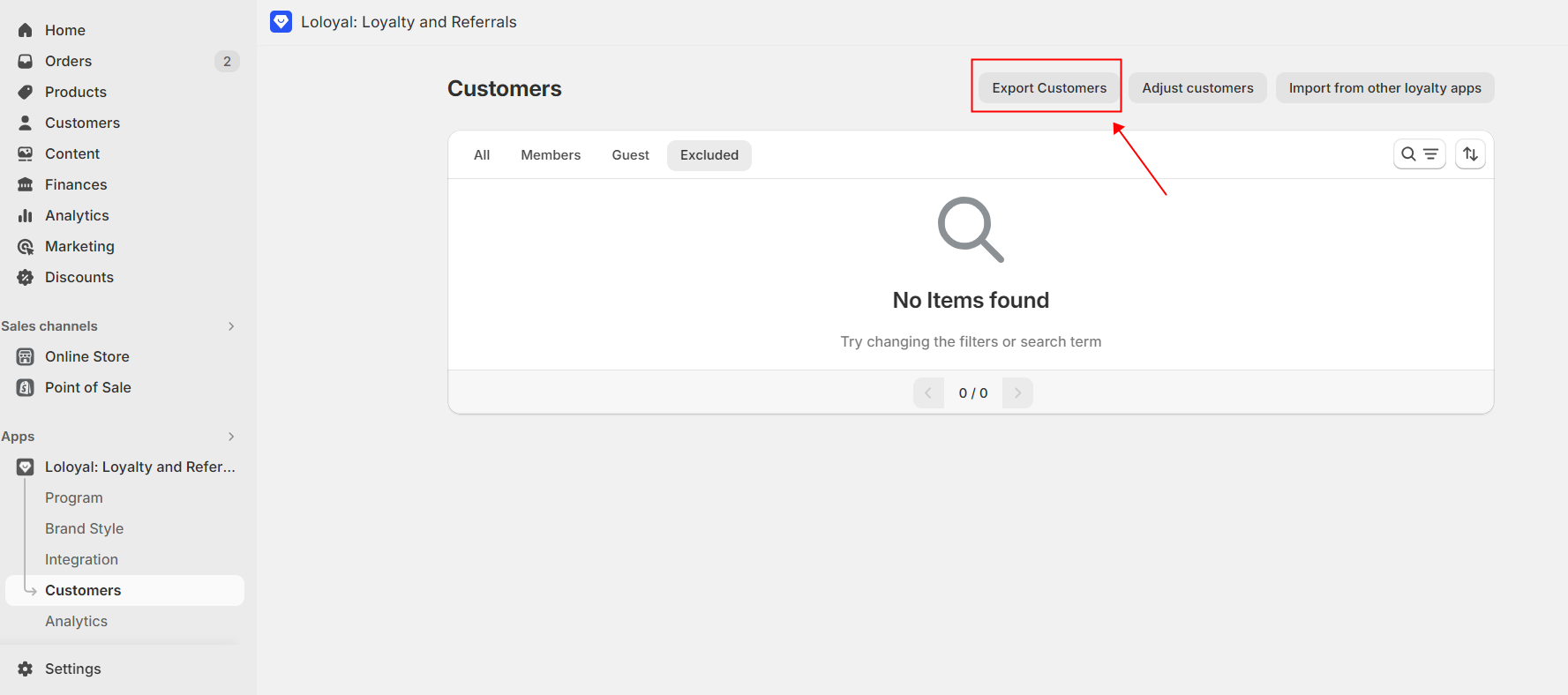
Populating the template with customer data
Now that you have a template you can begin entering or modifying your customer data. Enter your customers' email addresses or phone numbers into the email or phone number column and the points balance in the points column. Save the sheet as a CSV file and, if using Google Sheets, export the file to your desktop or some other location where you will be able to easily retrieve it from.
Example of CSV file, via Email
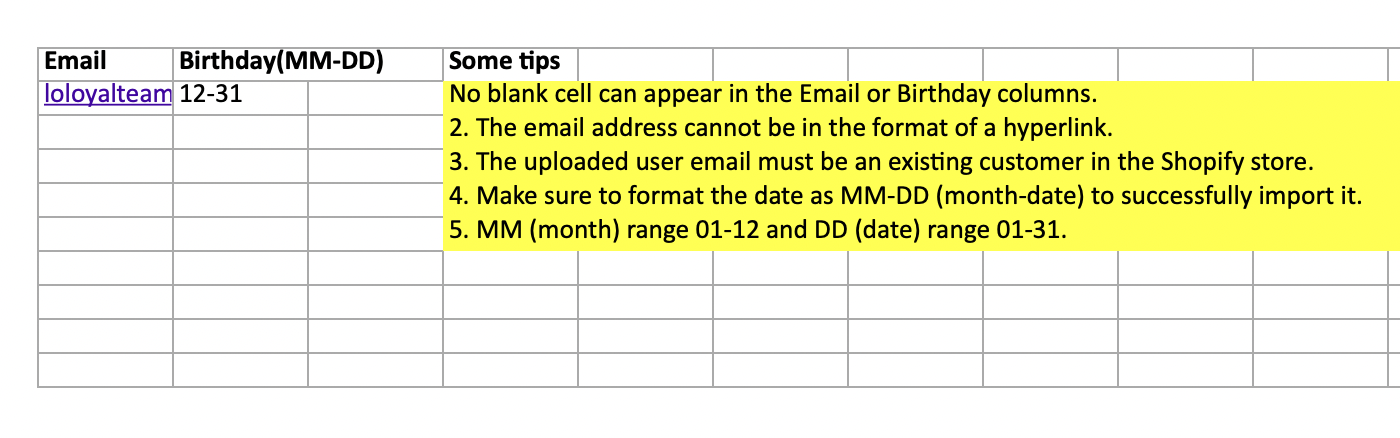
Example of CSV file, via Phone
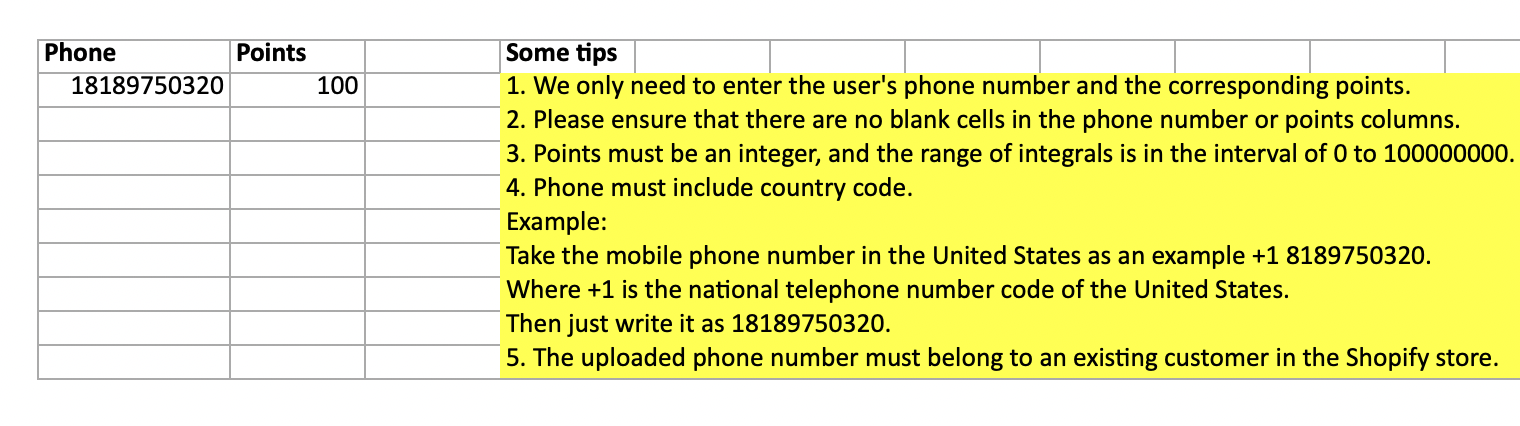
Using the CSV file to adjust customers' points balances via Email
Step 1. Choose how to identify customers - By Email
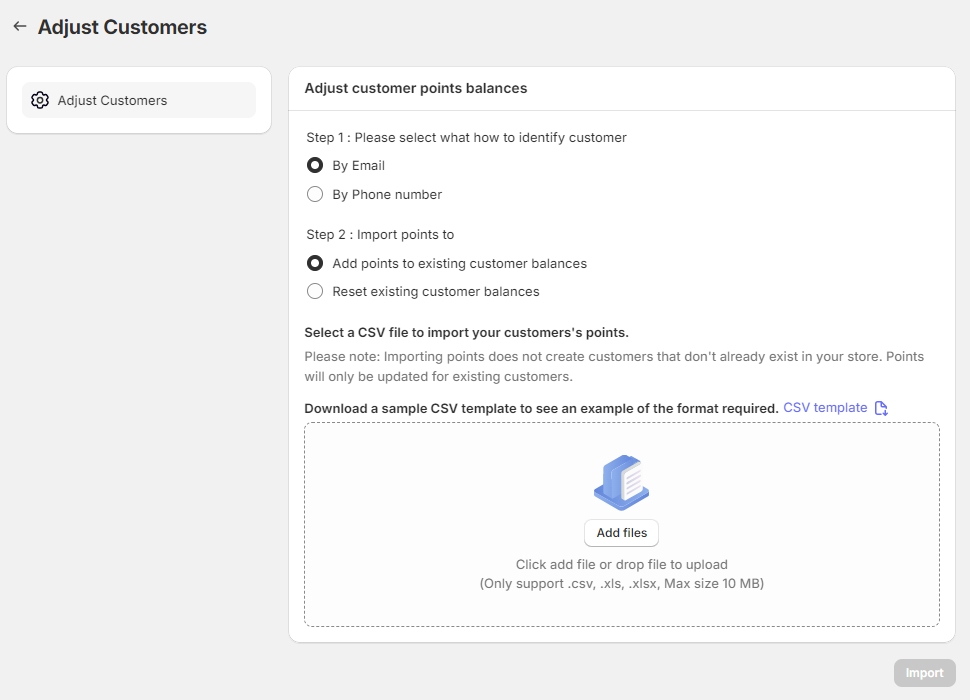
You will then be prompted to choose what you would like to do with the imported points.
Step 2. You can adjust points balances in 2 ways:
Add points to an existing balance
Reset an existing balance to a new value
This is where you decide whether to Add points or Reset your customers' points balances.
Step 3, Download and edit the CSV file according to the template. Finally, no need to hesitate, upload it when everything is ready.
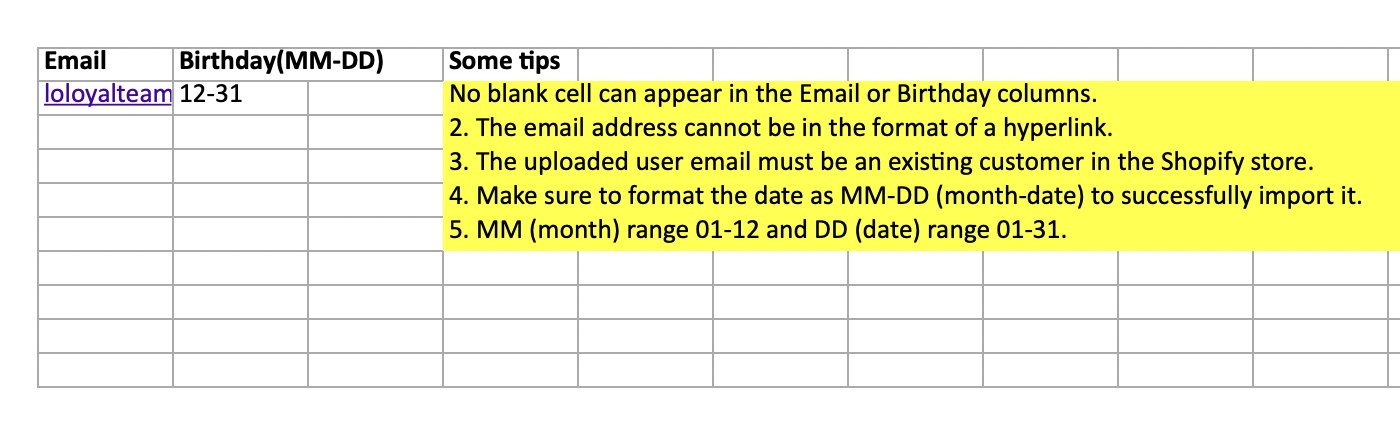
📋Tips From Loloyal Team
1. We only need to enter the user's Email and the corresponding points.
2. Please ensure that there are no blank cells in the Email or Points columns.
3. Points must be an integer, and the range of integrals is in the interval of 0 to 100000000.
4. The uploaded Email must belong to an existing customer in the Shopify store.
Using the CSV file to adjust customers' points balances via Phone
Step 1. Choose how to identify customers - By Phone number
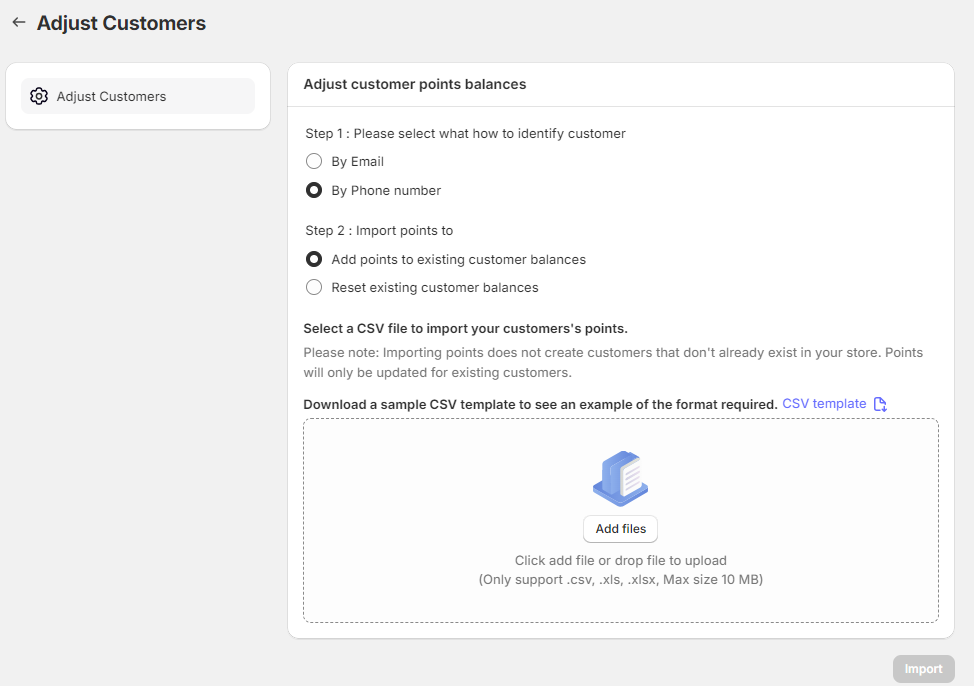
You will then be prompted to choose what you would like to do with the imported points.
Step 2. You can adjust points balances in 2 ways:
Add points to an existing balance
Reset an existing balance to a new value
This is where you decide whether to Add points or Reset your customers' points balances.
Step 3. Download and edit the CSV file according to the template. Finally, no need to hesitate, upload it when everything is ready.

📋Tips From Loloyal Team
1. We only need to enter the user's phone number and the corresponding points.
2. Please ensure that there are no blank cells in the phone number or points columns.
3. Points must be an integer, and the range of integrals is in the interval of 0 to 100000000.
4. Phone must include country code.
5. The uploaded phone number must belong to an existing customer in the Shopify store.
📋Tips From Loloyal Team
Example about +18189750320
Take the mobile phone number in the United States as an example +18189750320. Where +1 is the national telephone number code of the United States. Then just write it as 18189750320.
Example about (86)13800138000
Take the mobile phone number in China as an example (86)13800138000. Where (86) is the national telephone number code of China. Then just write it as 8613800138000.
Something we need to know
🙋If there are errors in the CSV file I provide, can I make a successful adjustment about points?
💡If any errors occur, no adjustments will be made.
🙋When something goes wrong, how do I correct it?
💡If something goes wrong, Loloyal will provide you with a file containing error information about the file you uploaded. You only need to correct it when you're ready and try uploading it again. :)